
What About Windows 7 or 8? Or Other Programs? Trivial as this may seem, this approach certainly beats having to open Excel first, then navigate the Excel menu to open a document and then browsing through your document folders in order to select the right document. Now I can easily and quickly pick any of these recent documents and Microsoft Excel will automatically open with the selected document, ready to continue working.
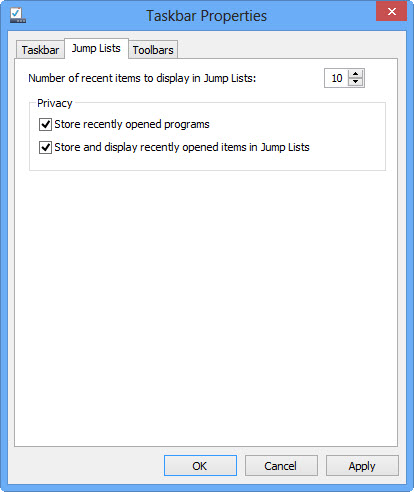

Right-clicking the icon brings out recent documents (If you’re not sure how to pin program icons to your taskbar, feel free to check out my article on pinning programs to your taskbar.) The image below shows my Windows 10 taskbar with a number of program icons, including a Microsoft Excel icon. Let’s take a look at an example to illustrate this. In fact, they work pretty much similar to Windows quick access in file explorer. Jump lists keep track of the things you’ve been working on and they automatically organize your stuff in such a way that you can find everything back instantaneously.

There is no one-size-fits-all explanation for Windows jump lists because they behave differently depending on the program or application you are looking at, but the general idea is always the same. You’ll start noticing and appreciating them once you begin right-clicking the icons on your taskbar. But where can you find them? And is it advantageous to start using them?
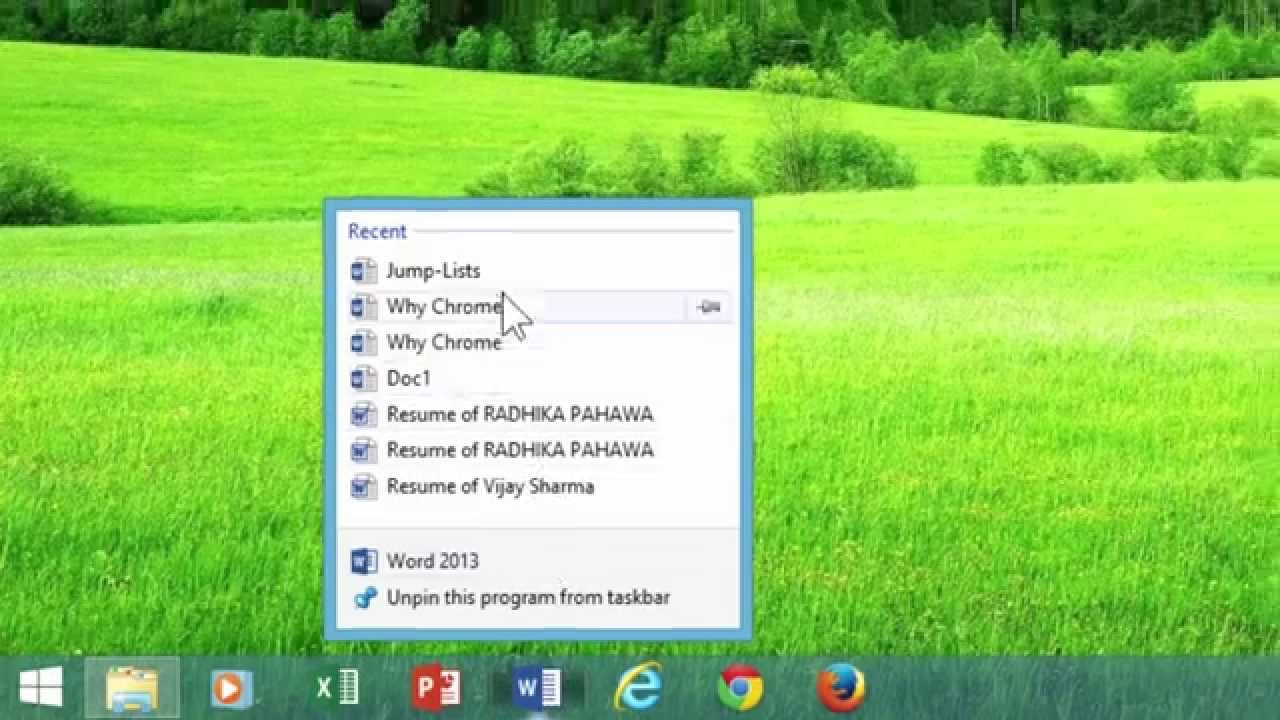
Ok so Windows jump lists have always mattered in the past and there is no good reason why they shouldn’t continue to matter today. Windows Jump Lists - Hidden Secret Feature? Yet they are worth a closer look because many people still don’t know what they exactly are and they do put the power at your fingertips to get things done so much quicker once you start using them.


 0 kommentar(er)
0 kommentar(er)
